Produce Exports
Most of your book is created by adding content and structure through the Organize tool. However, when you generate ebook and PDF exports, Pressbooks automatically generates some parts of your book, depending on the book format you’re creating and the settings you have chosen. In this chapter, we’ll cover what content is created automatically and how to change or modify it. This includes:
Title Page
Pressbooks automatically generates a title page for all PDF and EPUB exports. By default, this title page must include the title of your book and the author’s name. Depending on how much information you’ve entered into the Book Info page, the title page will include:
- Title
- Subtitle
- Author
- Publisher
- Publisher city
Making a Custom Title Page
If you’d like to override the automatic title page, you can create a custom title page. To do so:
- Click to Organize > Add Front Matter to create a new Front Matter post
- Select “Title Page” from the Front Matter Type dropdown in the ‘Status & Visibility’ widget
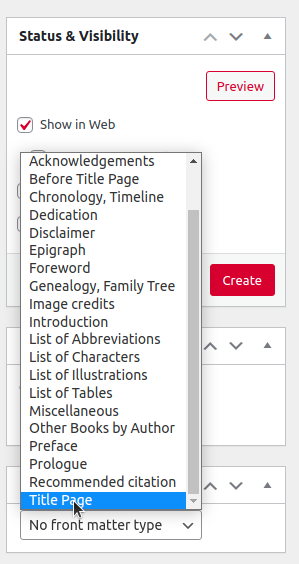
- Enter your desired Title Page content
- Click Create
You can also take advantage of Pressbooks’ built-in styles to create your title page. The classes below can be wrapped around their corresponding content in the Text Editor. We recommend only using this approach if you’re comfortable working with HTML.
<h1 class=”title”>Title</h1>
<h2 class=”subtitle”>Subtitle</h2>
<h3 class=”author”>Author</h3>
<h4 class=”publisher”>Publisher</h4>
<h5 class=”publisher-city”>Publisher City</h5>
Half-Title Page
Many Pressbooks themes also include a half-title page in all PDF files. Unlike the full title page, the half-title page includes just the title of the book. This page is not included in your ebook exports.
If your theme includes a half-title page and you’d like to remove it from your PDF exports, follow these steps:
- Select ‘Appearance > Custom Styles‘ from the left sidebar menu
- Select the PDF stylesheet from the dropdown menu at the top of the page
- Paste the following CSS into the Your PDF Styles section: #half-title-page {display: none;}
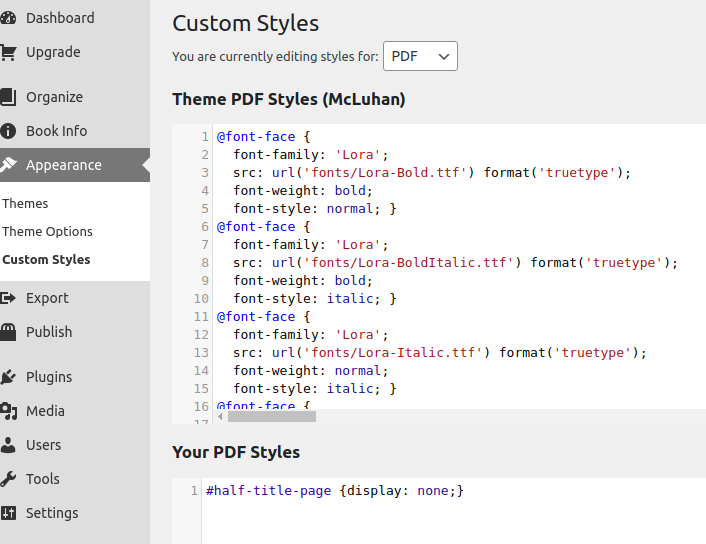
- Save your changes and re-export the PDF file
Copyright Notice
Pressbooks automatically generates a Copyright notice for all book formats and displays this notice on the homepage of your webbook and on a copyright page immediately after your title page in the front matter of your ebook and PDF exports. Learn more about the display order of front matter in your export files.
A copyright notice may include the following information:
- Name of the copyright holder
- Year of publication
- Chosen copyright license
- Information about production, printing
- Notices about cover design
- Library of congress catalog numbers
- ISBN
You can use the default copyright notice or make your own custom copyright page. To make a custom copyright page:
- Select Book Info from the left sidebar menu
- Add your desired content to the Copyright Notice section
- Save book info and produce new export files
Prefer to watch and learn? Watch this instructional video, created by our friends at BCcampus.
Table of Contents
Pressbooks automatically creates a table of contents for all formats of your book: webbook, ebook, and print.
By default, all tables of contents contain chapter titles and page numbers. They can also contain the following elements:
- Part titles: Appear automatically when a book has more than one part
- Part and chapter numbers: Can be enabled and disabled using the “Part and Chapter Numbers” setting from Appearance > Theme Options > Global Options
- Chapter subtitle: Can be added in the “Chapter Subtitle” field in the “Chapter Metadata” section beneath each chapter’s editor
- Chapter author(s): Can be added in the “Chapter Author” field in the “Chapter Metadata” section beneath each chapter’s editor (NOTE: The author must already be added as a contributor — see more)
- Chapter copyright license: Can be chosen from the “Chapter Copyright License” dropdown menu in the “Chapter Metadata” section beneath each chapter’s editor, and then enabled and disabled using the “Chapter Licenses” setting from Appearance > Theme Options > Global Options
- Chapter subsection titles: Can be enabled or disabled using the “Two-Level TOC” setting from Appearance > Theme Options > Global Options
Every theme is built with a table of contents whose design complements the appearance of the rest of your book.
Removing the Table of Contents
The table of contents is necessary for the navigation and accessibility of digital book formats, including all webbooks and ebooks. Ebook distributors will require that your book has a table of contents before it can be accepted for publication. The table of contents can be disabled for the PDF format so that it does not appear in your print books.
To enable or disable the table of contents in your PDF files:
- Go to Appearance > Theme Options from the left sidebar menu
- Select the ‘PDF Options‘ tab
- Select or deselect the ‘Display table of contents‘ option as desired
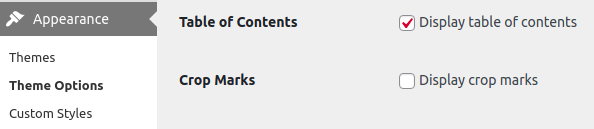
- Save your changes and re-export your files
Numeration and Running Content
Page numbers, parts, and chapters all get automatically numbered throughout your book in various formats. Pressbooks also generates running headers or footers in all PDF files.
Part and Chapter Numbers
By default, Pressbooks automatically generates part and chapter numbers for your book. These are visible in all book formats. These numbers display on part and chapter title pages as well as on the table of contents. The design of part and chapter numbers will depend on the theme you’ve chosen.
To globally disable all part and chapter numbers:
- Go to Appearance > Theme Options from the left sidebar menu
- Select the Global Options tab
- Select or deselect the ‘Part and Chapter Numbers‘ checkbox as desired
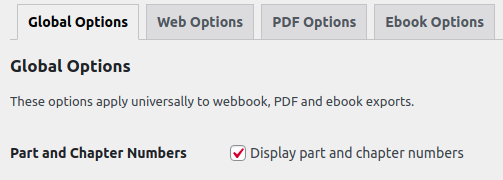
- Save your changes and re-export your files
You can also disable numbers on each chapter individually by choosing “Numberless” from the Chapter Type panel beneath the Status & Visibility widget.
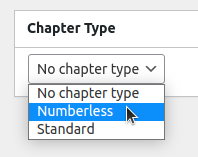
Page Numbers
Pressbooks automatically creates page numbers for all PDF files. Page numbers cannot be disabled using any setting in Pressbooks. Generally, front matter page numbers will display in lower Roman numerals (i, ii, iii) until the Introduction page. All body and back matter pages will be numbered in Arabic (1, 2, 3) numerals. Page number design will depend on the theme you’ve chosen.
Page numbers will automatically reflow whenever you add or remove content, change your theme, or adjust other elements of the design.
Running Content
All themes have running content included in the template for the PDF. Depending on the theme you’ve chosen, that running content may be in the header or the footer. You can customize your running content by following these steps:
- Go to Appearance > Theme Options from the left sidebar menu
- Select the PDF Options tab
- Make the adjustments you’d like for each relevant page location in the “Running Heads & Feet” section
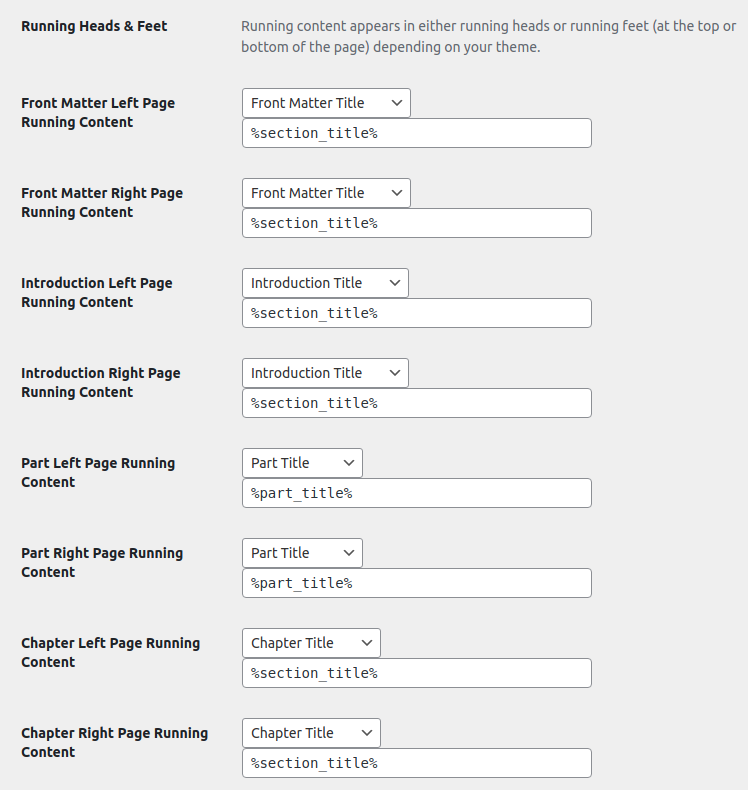
- Save your changes and re-export your files
When you select any of the preset options (except “Blank” or “Custom”) you will see a short piece of code appear in the field below the dropdown menu (i.e. %section_title% or %part_title%). These ‘strings’ instruct Pressbooks to print the requested value in your PDF.
If you select “Blank”, no text will appear in this area of your running heads & feet.
If you select “Custom”, you can enter any text you like, including combinations of the preset variables and fixed text. For example, if your book title was “General Chemistry” and the book’s author was “Dr. Lise Meitner”, the custom value %book_title% by %book_author% would return ‘General Chemistry by Dr. Lise Meitner’

