Chapter 2 – Productivity Suites
“Amateurs sit and wait for inspiration, the rest of us just get up and go to work.” – Stephen King
According to PC Magazine, the definition of a productivity suite is “a set of applications that generally includes at least a word processing, spreadsheet and presentation graphics program” (PCmag.com). Productivity suites are available in both computer and online versions. Computer-based versions must be physically downloaded on your computer whereas online productivity suites are accessed via the Internet and do not require installation on your computer.
A productivity suite is a set of applications that generally includes at least a word processing, spreadsheet, and presentation graphics program. The most common example is the chief products of Microsoft’s productivity suite: Word, Excel, and PowerPoint.
In schools, it’s the software that powers the technology and increases productivity. Not to mention, the software makes it easier for educators to use data to determine student needs, allows students to collaborate beyond the classroom, and powers virtual reality, robotics, and other tools that enhance learning.
Microsoft 365 education AND GOOGLE WORKSPACE
Microsoft 365 is the world’s standard for office suites and runs identically in both online and desktop versions. Online productivity suites can be accessed anywhere that you are connected to the Internet since it is cloud-based. The Microsoft Office suite is also available in an online version. The most common online productivity suite is Google Workspace, which we will talk more about later.
According to microsoft.com, Microsoft 365 Education can “Empower educators to unlock creativity, promote teamwork, and provide a simple and safe experience in a single, affordable solution built for education.” Microsoft 365 has apps available to unlock creativity, promote teamwork and collaboration, and provide a simple and safe learning experience.
The Microsoft productivity suite includes Word, Excel, and PowerPoint, and Pages, Numbers, and Keynote make up iWork, Apple’s productivity suite for the Mac. Workspace is considered the productivity suite for Google and includes applications such as Google Docs, Sheets, and Slides.
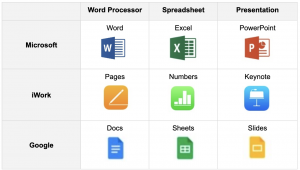
A school’s choice of productivity suite is often dictated by the devices that the school chooses to work with. For example, if a school district uses Mac computers, it is likely that their productivity suite is Apple. It is important for teachers to have a general understanding and some experience with all major productivity suites mentioned so that acclimation to the system in which you teach is smooth. Some school districts are hybrid users of Both Office 365 and G Suite for Education.
- Follow this link to EdTech’s website. Watch the video from ISTE20 Live to see two educators discuss getting the best of both worlds!
COLLABORATION
MICROSOFT
Sharing a document in Word for Microsoft 365, Word for Microsoft, and Word for the web:
- Share a document with others and give them permission to edit, everyone’s changes are made in the same document. The document must be shared in a shared location.
- The Share icon is located in the top right corner of the ribbon. When sharing a document in Word, you have the following options:
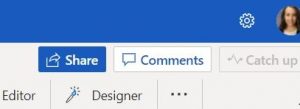
-
- Who you want to share it with
- Can Edit or Can View
- Link Settings (see images below)
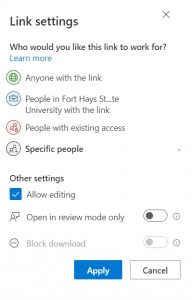
-
- The document can be sent as an attachment or as a link to the document.
- Follow this link to Microsoft Support – Learn to Share your documents; Create a shareable link, Secure your documents to only specific people, and Share with someone outside your organization.
Sharing a document from within Word on the desktop version:
- File > Share
- Share with People – First, save document to a OneDrive location (Save to Cloud)
- Email – Send as Attachment, Send a Link (Document must be saved in a shared location), Send as Adobe PDF, Send as XPS, Send as Internet Fax.
- View this page from Microsoft support for detailed instructions on how to:
- Share a document
- Collaborate on Word documents
- Insert or delete a comment
- Track changes
- Accept tracked changes
- Use Word on a mobile device
APPLE
iWork, Apple’s productivity suite, is available as an app for macOS, iOS and as a web app. According to apple.com, Pages, Numbers, and Keynote are the best ways to create work. Templates and design tools make it easy to get started. You can even add illustrations and notations using Apple Pencil on your iPad. Pages, Numbers, and Keynote are included with most Apple devices.
Real-time collaboration can occur on a Mac, iPad, or iPhone, or using a PC.
- Collaboration is built into Pages, Numbers, and Keynote on iPhone, iPad, iPod touch, Mac, and online at iCloud.com
- To collaborate on a PC, it is necessary to use the Google Chrome or Microsoft Edge browsers.
- To send an invite to collaborate by mail: iMessage, a pasteable link, or AirDrop
- Customizable permissions – Edit and view only
- Changes appear in real-time
- If collaboration isn’t available, you might need to update your apps on your iPhone, iPad, or Mac.
- To send a copy of the document, (send it without collaborating):
- On Mac, go to Share > Send a Copy.
- On iPhone or iPad, tap More button [insert more button] > Share
- On iCloud.com, click the Tools button 🔧> Send a copy
An important piece of information when collaborating with documents is the compatibility between productivity suites. For example:
- Microsoft Office applications cannot open iWork documents, iWork applications can export documents from their native formats (.pages, .numbers, .key) to Microsoft Office formats (.docx, .xlsx, .pptx, etc.) as well as to PDF files. (Wikipedia)
- iWork apps can open, edit, and save files in standard Office format. Default iWork file extensions can be saved as .doc, .docx, .xls, .xlsx, .ppt, and .pptx as well as .pdf, .csv, and .html.
When comparing between the major productivity suites, Google is solely cloud-based. Compared to Microsoft 365 and iWork, which have desktop and online versions of their applications.
Google’s productivity suite has evolved through a gamut of name changes over the years. First known as Google Apps and later G Suite, Google Workspace is the current name for Google’s productivity suite. It is a collection of cloud computing, productivity, and collaboration tools, software, and products developed and marketed by Google.
Google Workspace for Education The Google tools for learning make collaboration a breeze. Tools such as Docs, Slides, Sheets, Drive, Forms, and Jamboard make it easy for everyone to collaborate together.
- Sharing documents is simple. In the top right-hand corner, you will find the Share button (see below).
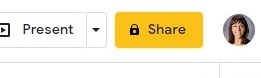
- Add people or groups to share the document with.
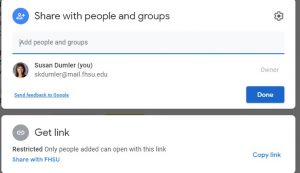
- Change who gets the link.
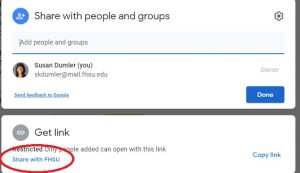
- Set privileges: Viewer, Commentor, or Editor.
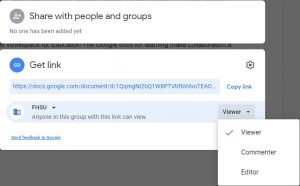
Cloud Storage
Cloud Storage is a cloud storage model in which data is stored on remote servers and accessed over the Internet or through a private network login. Cloud storage can be either free or fee-based. Google, Apple, and Microsoft are a few of the common cloud storage companies.
- OneDrive is the cloud storage for Microsoft.
- Save to OneDrive and access them from any device, anywhere.
- Sign in to OneDrive > File > Save As > OneDrive
- iCloud is built into every Apple device. All your photos, files, notes, and more are safe, up-to-date, and available wherever you are. Works automatically.
- Sign into iCloud before trying to share a file from Pages, Numbers Keynote, and Pictures.
- Free 5GB iCloud storage space (with the ability to purchase more storage)
- iCloud for Windows is available to download so you can keep your documents on your PC.
Assignments
- Install the Google Chrome browser, create a PDF file of your favorite educational website.
- Navigate your browser to the site, go to File > Print > Select Save As PDF in Chrome > save the file name (be sure to save the file name correctly)
- Once the PDF file is saved on your computer, attach the file to the LMS location.
- If you have a Mac computer, you can create a PDF directly from the operating system. Choose Print from your browser and select the Save As PDF option.
- Record a reflection video to post in your LMS.
- What productivity system(s) do you have experience using?
- Select a productivity system from this chapter. Create a document (or use a document that you already have created), and share it with someone.
- Who did you share it with and why? What is your experience in collaborating with shared documents like this?
Bibliography
Brown, S. (2022, January 5). How to use DuckDuckGo to search the web privately on your phone and computer. CNET. https://www.cnet.com/tech/services-and-software/how-to-use-duckduckgo-to-search-the-web-privately-on-your-phone-and-computer/
Converting an image PDF to a readable PDF. (n.d.). Illinois State. Retrieved January 6, 2022, from https://techsolutions.illinoisstate.edu/web-interactive-communications/accessibility/acrobat/text-recognition/
Definition of productivity suite. (n.d.). PCMag. Retrieved January 16, 2022, from https://www.pcmag.com/encyclopedia/term/productivity-suite
Media Attributions
- Operating Systems Applications
- Word share online
- Link settings
- Share inSlides
- share with people and groups
- share with FHSU
- Viewer Commentor Editor

